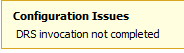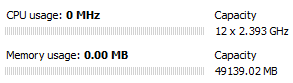Yakın zamanda işimi kolaylaştıran stats komutunun kullanımı;
Aşağıdak görüldüğü gibi toplayabileceğimiz statslar. Tabiki bunlarında alt kırılımları bulunuyor.
homelab01> stats list objects
Objects:
cpx
rquota
aggregate
audit_ng
cifs
disk
dump
ext_cache_obj
ext_cache
fcp
hostadapter
wafl_hya_per_aggr
wafl_hya_sizer
wafl_hya_sizer_vvol
wafl_hya_sizer_interval
ifnet
iscsi_conn
iscsi_lif
iscsi
logical_replication_destination
logical_replication_source
lun
ndmp
nfsv3
nfsv4
path
processor
qtree
quota
raid
spinhi
system
target_port
target
vfiler
volume
Beni en cok ilgilendiren volume ile ilgili stat’lar.
homelab01> stats list counters volume
Counters for object name: volume
instance_name
node_name
node_uuid
process_name
vserver_name
vserver_uuid
avg_latency
total_ops
read_data
read_latency
total_protocol_read_latency
read_ops
write_data
write_latency
total_protocol_write_latency
write_ops
other_latency
total_protocol_other_latency
other_ops
nfs_protocol_read_latency
nfs_protocol_write_latency
nfs_protocol_other_latency
cifs_protocol_read_latency
cifs_protocol_write_latency
cifs_protocol_other_latency
fcp_protocol_read_latency
fcp_protocol_write_latency
fcp_protocol_other_latency
iscsi_protocol_read_latency
iscsi_protocol_write_latency
iscsi_protocol_other_latency
spinvfs_protocol_read_latency
spinvfs_protocol_write_latency
spinvfs_protocol_other_latency
Storage’ta bulunan volume listesi;
homelab01> stats list instances volume
Instances for object name: volume
vol0
nfstest01
Volume ile ilgili stats’ları toplamaya başlıyalım. Stats başlattığımızda açık unutmamız gerekiyor. Performans sorununa yol açabilir.
homelab01> stats start -I volstats volume:nfstest01
Volume için toplanan stats’lara inceleyelim. Volume hakkında detaylar uzun uzun gelecektir.
homelab01> stats show -I volstats
StatisticsID: volstats
volume:nfstest01:instance_name:nfstest01
volume:nfstest01:node_name:
volume:nfstest01:node_uuid:
volume:nfstest01:process_name:
volume:nfstest01:vserver_name:
volume:nfstest01:vserver_uuid:
volume:nfstest01:avg_latency:1254.66us
volume:nfstest01:total_ops:143/s
volume:nfstest01:read_data:412547b/s
volume:nfstest01:read_latency:3382.53us
Stats ları durdurmak için;
homelab01> stats stop -I volstats